Photoshopでポートレート写真の肌荒れをレタッチするテクニック・操作方法
Photshopを使用して写真に写っている肌荒れの補正をするテクニックを紹介します。
Lightroomを使った肌補正テクニック
これまでいくつかLightroomを使用して肌荒れの補正を方法方法を紹介しました。
それは基本的には肌を明るくしてしまえば大体気にならなくなるというところからそのような操作を行っているものです。
https://suusue.com/2018/03/05/post-1339/
Lightroomだけでは不満な人も
しかし、スマートフォンなどのアプリでは肌がツルツルになるレベルで潰していて、明るさで多少飛ばす程度では不満足な方もいらっしゃるかもしれません。
Adobe CCのフォトプランではPhotoshopも使える
一方で、Adobe Creative Cloud(Adobe CC)のフォトプランは月額980円でLightroomとPhotoshopの利用が可能なため、Lightroomだけの利用にこだわらずPhotoshopによるレタッチの方法について説明します。
Lightroomの現像後にPhotoshopを使う
Photoshopで写真を開く
Lightroomからだとレタッチした写真を選択肢、「写真」のタブから、「他のツールで編集」を選択すると「Adobe Photoshop CC 2018で編集」を選択すると、該当の写真でPhotoshopが開かれます。

これがフォトショップで開いたところです。
作業の準備をする
とりあえず、背景レイヤーをコピーします。
これは、Photoshopのお約束で、直接レイヤーに書き込むとあとで「もう全部変更要らないわ。やりなおし」となった特に色々面倒臭いので、上にレイヤーを作って、その上で作業します。
アニメでいうところのセルシートを上に載せて、個別のセルシートに書き込みするようなイメージです。

領域を追加・削除するモードを選択する
次に左上に□、□□、□■、■というようなボタンがあります。
□□は、斜めに重なっていますが。
これは、□はレイヤーの上の選択領域を選べるというもので、それに領域を追加したい場合は□□を選べばいいです。
最初は□□を選んで下さい。
領域を囲むツールを選択する
また、選択するツールは、左端の「投げ縄ツール」か「マグネット選択ツール」を選んで下さい。
投げ縄ツールだと、書き始めにクリックしたままドラッグして、点線での領域をグルっと囲むタイプの操作です。
マグネット選択ツールの場合は、何点かクリックして、最初の点をもう1度クリックすると囲まれた領域が選択できます。
細かい選択はマグネット選択ツールの方がやりやすいですが作業がちょっと複雑になります。
肌を補正したい領域を囲む
マグネット選択ツールでお肌のツルツルにしたい場所を囲んで領域選択します。
■■のモードだと、一旦囲んだ後でも、追加の部分を囲むとそちらの領域も追加できます。
消したい時は■□を選んで、要らない領域を囲むと、その部分の領域は除かれます。
コツとしては、目、口、鼻、輪郭などは避けて囲むことです。
今回の作業は、後で囲んだ部分をボカす作業ですので、写真上で線に見える部分をぼかしてしまうと顔のパーツがボケてしまいます。

選択領域をボカす
ボカしたいお肌を囲み終わったら、次は実際にボカします。
上のバーの「フィルタ」から「ぼかし(ガウス)」を選択します。
下の「半径」は実際にボカす領域の単位です。
このフィルタは、円で囲んだ位置の中の色を平均的な一種類の色で塗りつぶす仕組みなので、半径を大きくするとフィルタを適用した時に元の様子がわかりにくく塗りつぶされますが、小さい半径だと多少ではありますが下の色も見えます。
今回は10ピクセルでフィルタしたいと思います。
自分で色々パラメータを変えてみてフィルタのかけかたを試して下さい。

フィルタの適用後に確認する
領域を解除して大丈夫そうなら完成です。
保存してPhotoshopを終了すればLightroomに加工後の新しい写真ができています。
フィルタをかけている部分とかけていない部分の境界が気になるのであれば、もう1度Photoshopで調整して下さい。

ペンタブレットを使うと効率よく領域選択できる

上記の作業はマウスを使ってしていると思いますが、曲線を引く時や細かい部分の作業などはちょっと難しいかと思います。
そのような時はペンタブレット(板タブレット)を使えば、タッチペンで作業できるので、絵を描くように作業できるのでやりやすいです。
私はワコムのIntuos Photoという旧型で描画ツールの利用権のついた製品を使っていますが、今はIntuosというモデルが現行で、写真に使うくらいならそれほど高いものは要りません。
(高いものは、筆圧が細かく指定できるとか、ボタンが多いとかそういう機能が多いので)
まとめ
いかがでしたでしょうか。
Photoshopはレイヤーに各種ツールで領域を作り、フィルタで加工するというのが基本動作で、慣れないと直感的な操作は難しいかと思います。
しかし、実際の作業はそれほど複雑ではありません。
ただ、顔の輪郭などを細かく指定するのは少々難しく練習が必要かもしれません。
(半自動で領域指定するツールもありますが、かえって難しくなる気がします)
Lightroomだけでは仕上がりに不満な方は是非Photoshopも活用してみて下さい。
関連の記事
https://suusue.com/2018/05/24/post-3900/






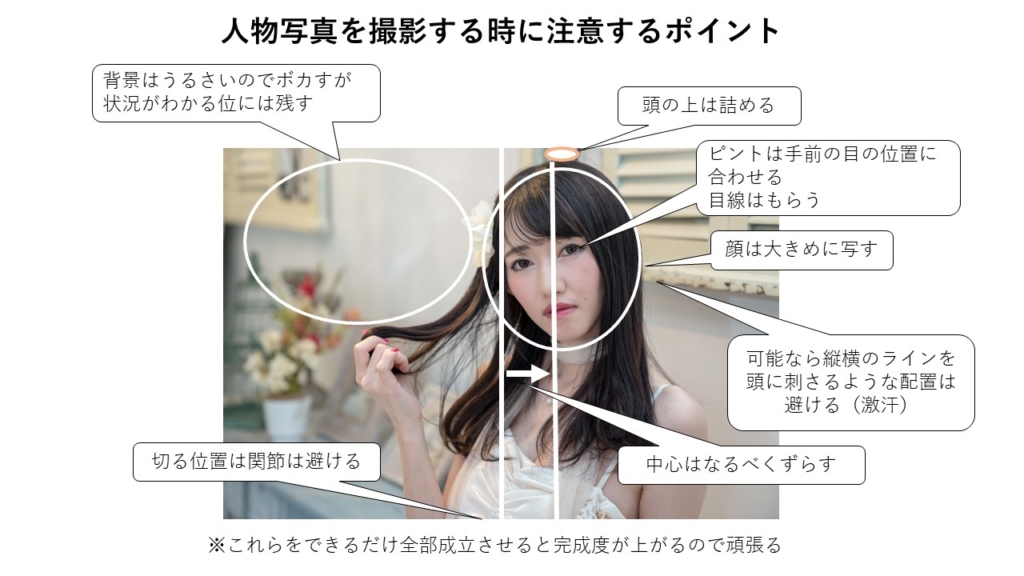












ディスカッション
コメント一覧
まだ、コメントがありません