Lightroomでモデル写真を補正して肌荒れや逆光写真を救う使い方
この記事ではLightroomによって写真での女性の肌をきれいに仕上げ肌荒れや逆光を補正するというところに絞って操作方法を説明します。
Lightroomでモデル写真を補正して肌荒れや逆光写真を救う使い方
RAWで写真を撮って現像をするという人は多いと思っていたのですが、どうやらAdobe Lightroomなどの現像ソフトの使い方がよくわからないため、パソコンのハードディスクやSDカードなどの容量を食い潰すRAWデータは使わないという人が多いようです。
そこで、この記事では、写真での女性の肌をきれいに仕上げるというところに絞って操作方法を説明します。
元の写真
使った写真

元の写真はこれです。
2018年4月14日の撮影会で撮ったレースクイーン、チャナナ沙梨奈さんの写真です。
似たような写真が多いので、フラッシュでの天井バウンスが効いておらずボツにした1枚です。
https://suusue.com/2018/04/17/post-3391/
Lightroomの画面はこんな感じです。
各スライダーがデフォルトのままで、操作していないのがわかります。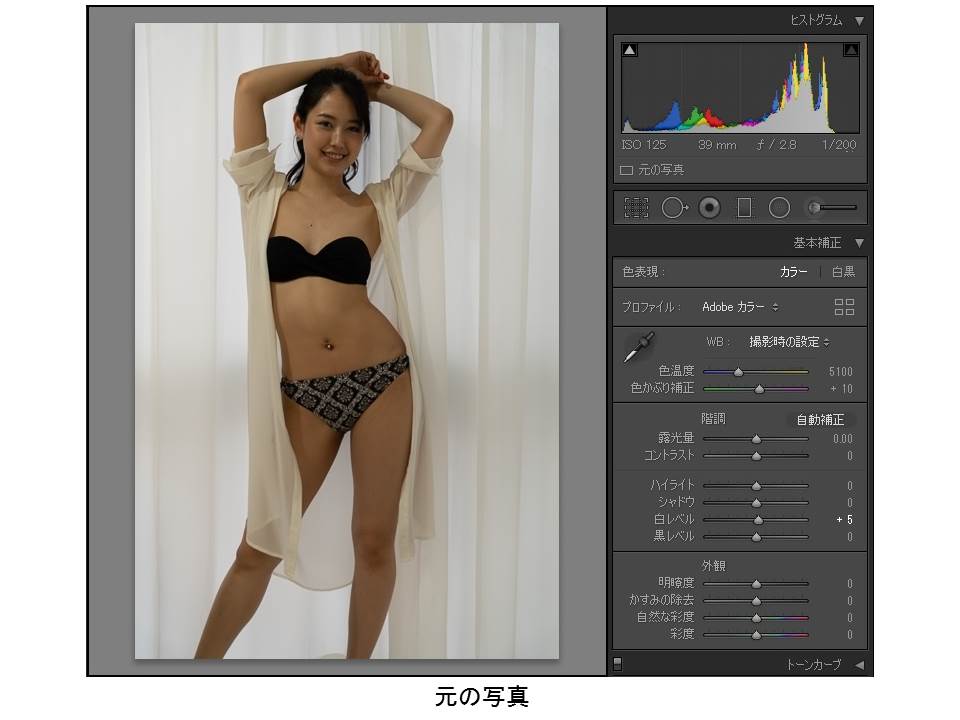
ダメな点
スタジオ写真ではありがちなのですが逆光で顔や身体、特に顔に影がかかって暗くなっています。
さらに暗いせいもありますが、浅黒い感じでもさっとしていて、ちょっと盛れているとはちょっと思えません。
本人自体は超可愛いので、このままJPEG撮って出しでネットに流したら盛れてなさすぎてがっかりされるレベルです。
しかし、このレベルの撮って出し写真はネットでは割とよく見かけます。残念ですね…。
https://suusue.com/2018/05/24/post-3900/
Lightroomの操作方法
階調自動補正をかける

2018年のアップデートで、Lightroom CCの階調自動補正機能はメチャクチャ賢くなりました。
写真の明るいところと暗いところを判別して、明るいところは抑えて、暗いところは明るくしてくれます。
使わない手はありません。
というか、使い方がわからな人でも最低限これだけはやっておいた方が絶対いいです。
実際、元の写真よりは全然いいのがわかります。
円形フィルターで顔を明るくする
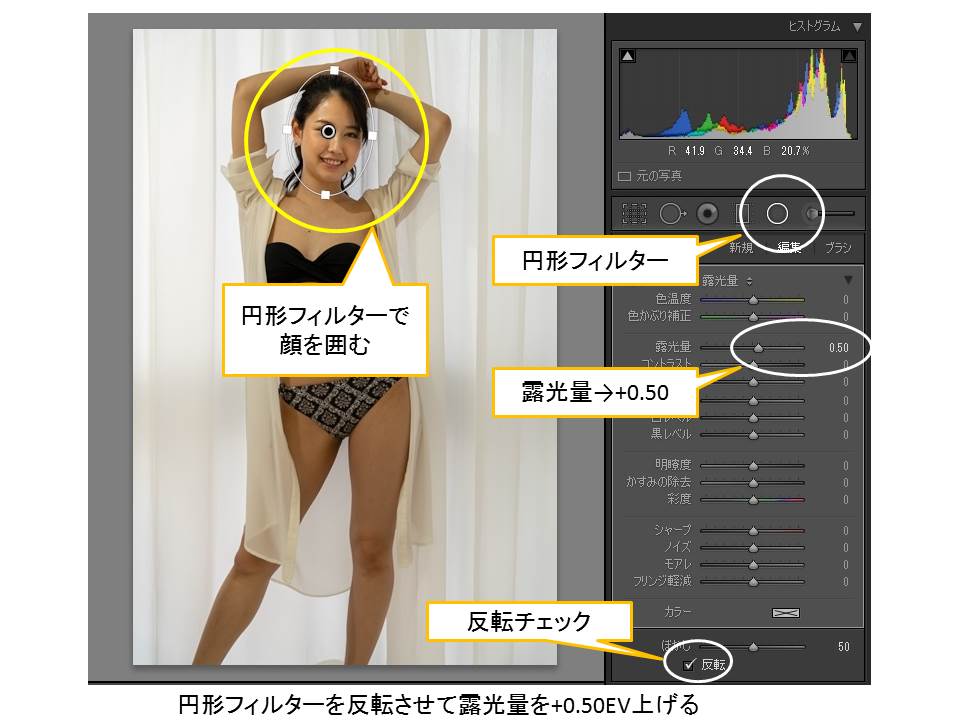
女性の方ならば、写真を撮る時に明るくすると肌がきれいに見えることは実感としてご存知かと思います。
自撮り用のLEDライトなどもたくさん売っていますよね。
Lightroomの円形フィルターは、ある円(だ円)で囲んだ部分の明るさを操作する機能です。
これは、レンズによっては写真の端の方が暗くなる現象が起きやすいので、端の方だけ明るくする機能なのですが、反転させて逆に中心部分だけ明るくする機能として使います。
- 円形フィルターのボタンを押します。
- 丸を描くモードに入りますので、顔よりちょっと多いきい暗いの位置に囲みます。
- 下の方の反転のチェックボックスにチェックを入れます。
- 露光量を0.50まで上げます。
丸を囲む操作は、パワーポイントやペイントなど他のソフトと変わらないと思いますが、一旦設置した後で、円の横を引っ張るとだ円になります。
さらに、円の内側の端の方にポインタを置くと、回転のマークがでますので、顔の位置に合わせて回します。
終わったら画面外の完了のボタンを押すか、もう一度円形フィルターのボタンを押せば終了です。
修正したい場合は、円形フィルターを押すと、先ほど円を描いた中心部分にマークが表示されていますので、それを押せば編集できます。
露光量を上げる量は0.50としていますが、ここは好みです。
全体の写真が明るければ、わざわざ顔だけ照らす必要はありません。
全体を明るくすると背景など白飛びしやすいので、明るくしたい部分だけ先に調整しておく意味があります。
他にも気になる暗い部分があれば、スポットで明るくしてもいいでしょう。
もう少し明るくしてもいいですが、後で全体の明るさも明るくしますので、明るくしすぎると顔だけ明るくなって不自然になりますので、ほどほどにしておきましょう。
レフ板を使った位の明るさと思っておけばいいように思えます。
https://suusue.com/2018/08/25/post-4836/
写真全体を明るくする
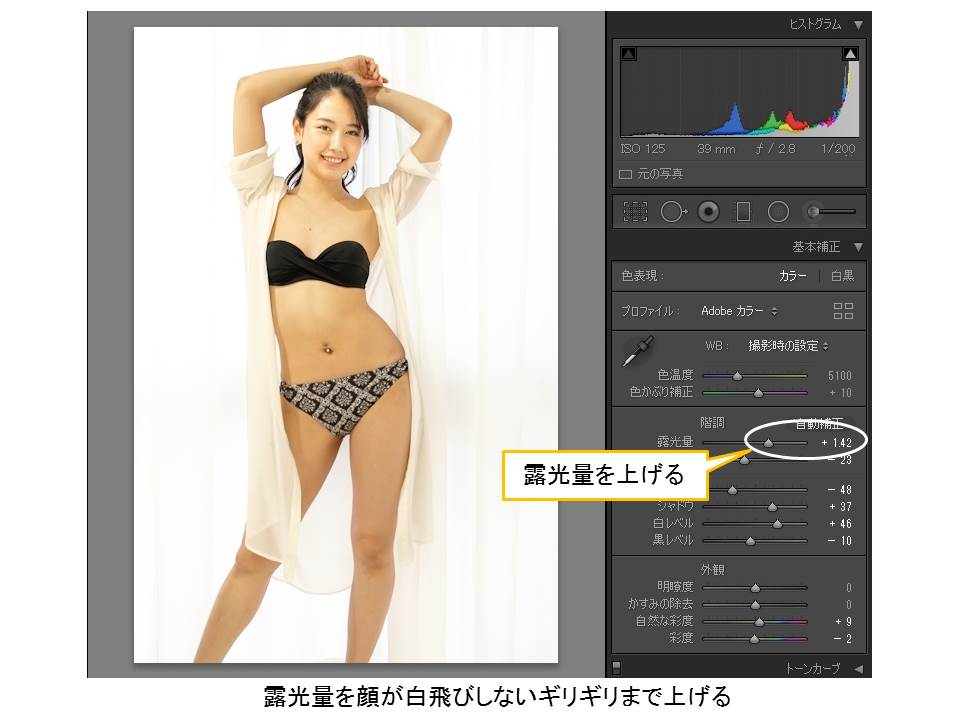
顔だけを明るくすると不自然ですので、全体を明るくします。
露光量を上げて顔が白飛びしないギリギリまで明るくします。
背景が白く飛んでいますが、後で補正するので心配いりません。
白飛びを抑える
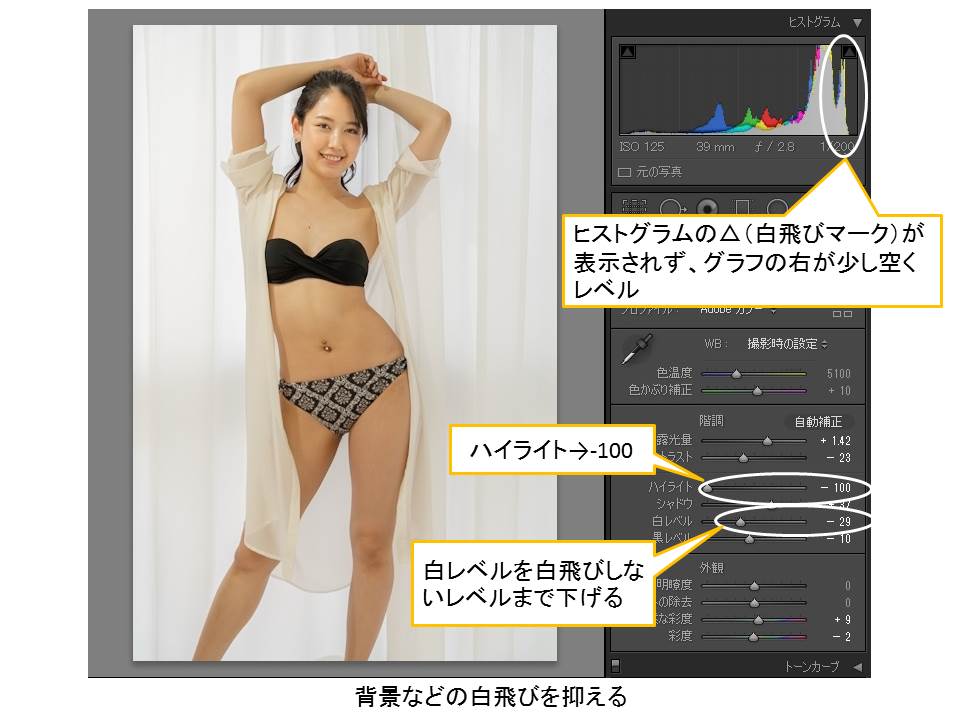
背景のレースのカーテンが白飛びで真っ白になっていますので補正します。
まず、ハイライトを一番下の-100まで下げます。
ハイライトとは、写真の中で特に明るく白飛びしているようなところを普通に明るい部分と同じ明るさまで下げられます。
というわけで、乱暴なようではありますが、目一杯下げてしまって問題ありません。
次に明るい部分全体の明るさ(白レベル)を調整します。
ヒストグラムの右肩の△が点灯していると白飛びの部分がありますので、それが消えるのを目安に白レベルを下げます。
わざわざ前の項で明るくしたので、それをまた暗くしてはバカバカしいので、明るすぎない程度にします。
△の部分にカーソルを置くと白飛びした部分が赤くでますので、必ずしも△が消えるところまでやる必要はなく、全体的な明るさで調整して下さい。
色温度を下げる
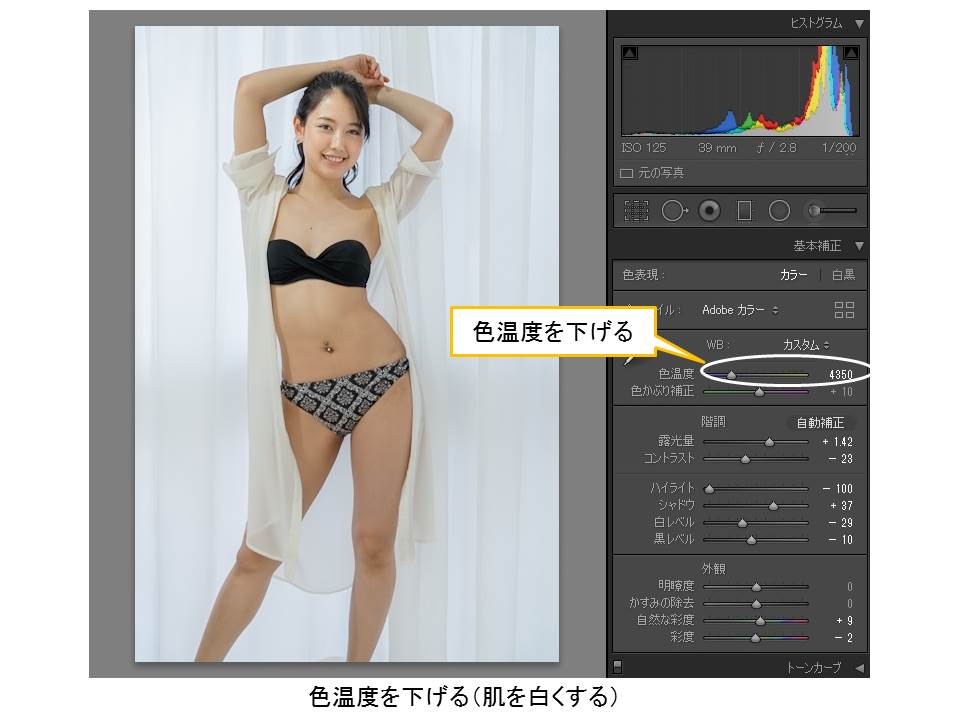
色温度とは、カメラが感じ取った色(ホワイトバランス)です。
高いと赤く、暗いと青く、中間は白っぽい状態になります。
日本人は黄色人種ですので、自然な肌の色は若干黄色味がかっているのですが、これは色温度が高い状態です。
若干色温度を下げて白っぽく見える位置に調整します。
スライダーはマウスのサムホイール1クリックで250ずつ動きますので、1つずつ下げてちょうどいい位置にします。
色温度の数字を押すと直接数字で入力できます。
他の写真との色合いを同じにしたいのであれば、同じ背景の写真は同じ色温度に設定することにより可能です。
なぜ色温度の調整を先にしないかというと、暗い状態だと細かい色がよくわからないので、実際に表示する明るさに調整した後にしています。
白っぽい部分を抑える
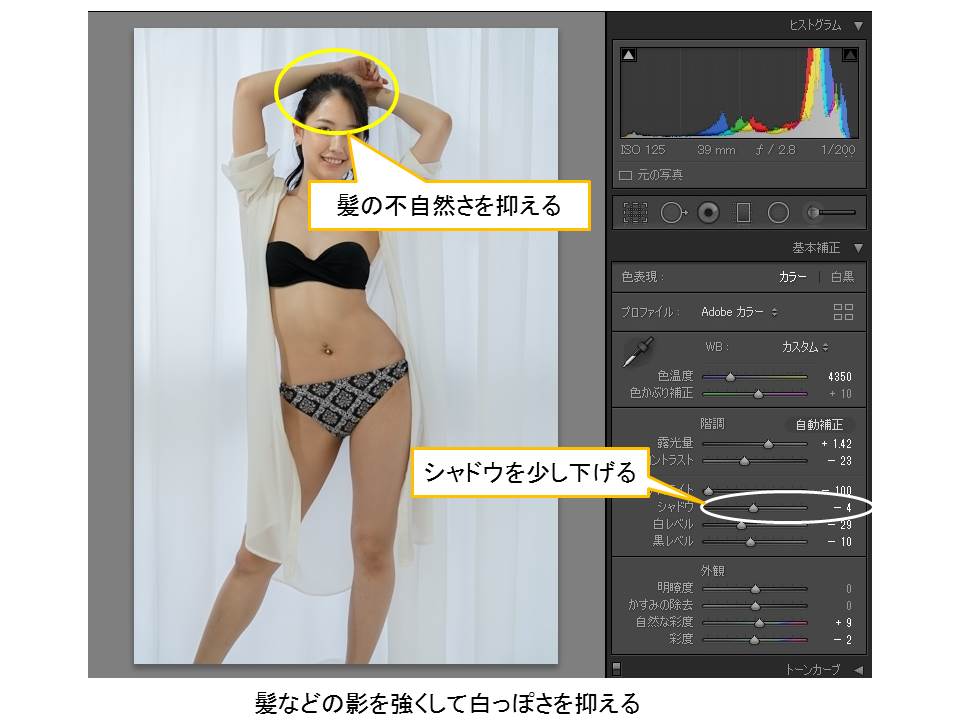
明るくしたのはいいのですが、髪などが光ったり、髪から黒味が抜けて茶色くなっていたりすると、不自然に見えますので、抑えます。
シャドウのスライダーを使うと暗い部分の明るさの調整ができますので、微調整して下さい。
写真を見て特に気にならなければいじらなくても結構です。
仕上がった写真

なんじゃこりゃあと思うほど写真が変わったかと思います。
以前に書いたLightroomの記事
以前にもLightroomでのモデル写真の補正方法を書きましたが、パラメータなどの認識が不十分だったせいもあって、操作が中途半端で効果がわかりにくいところがあったのですが、最近の操作はほぼ本記事の通りで、操作項目が若干減っていてわかりやすくなっているかと思います。
https://suusue.com/2018/03/05/post-1339/
Lightroomの現像パラメータの解説記事
ここをこういじれだけだと、なかなか納得も行かないですし、覚えられないかと思います。
ですので、現像パラメータについての解説した記事も作成しました。
参考にして下さい。
https://suusue.com/2018/08/23/post-4739/
RAW現像はした方が良い
以前に書いた記事ですと、どこがどう変わるのかわかりにくい点もあり、この程度の差なら、色々面倒くさいしお金もかかるし、RAW現像とかしなくてもいいかなという感もあったかと思います。
しかし、本記事位の操作ができれば、やってもいいかなと思った方もいるのではないでしょうか。
少々の手間でこれほど写真が変わるのであれば、RAW現像はした方がいいと思いませんか?
大抵の場合はPhotoshopは不要
カメラでモデルさんのポートレート写真を撮るようになって、肌荒れなどを補正する時には、Photoshopでのぼかしツールなどを使って肌をならしたりもしたのですが、とにかく手間がかかり、いちいちやってられません。
しかし、肌の色を明るく白く調整するだけで、肌荒れなどはネットで使うレベルの大きさでは相当目立たなくなります。
また、逆光を補正するために、明るい部分をふさいで暗い部分だけを選んで明るくするなど覆い焼きの操作も同様に大変ですが、円形フィルタ、ハイライトと白レベルの操作でかなり気にならなくなります。
https://suusue.com/2018/08/31/post-4950/
それほどパソコンのパワーは必要ない
現像は処理が非常に重いので、高価なパソコンが必要と思っている方もいるかもしれません。
https://suusue.com/2018/03/28/post-3119/
しかし、実際にパソコンの処理能力がいる場面は、RAWからJPEGに変換する書き出しの処理、さらには、たくさんの写真を切り替えて写真を選別する作業などで、上記のような現像の処理は普通のパソコンで十分です。
書き出しなどはどちらにしろ時間がかかるので、セットしてお風呂に入ったり寝てしまったりなどしてしまいましょう。






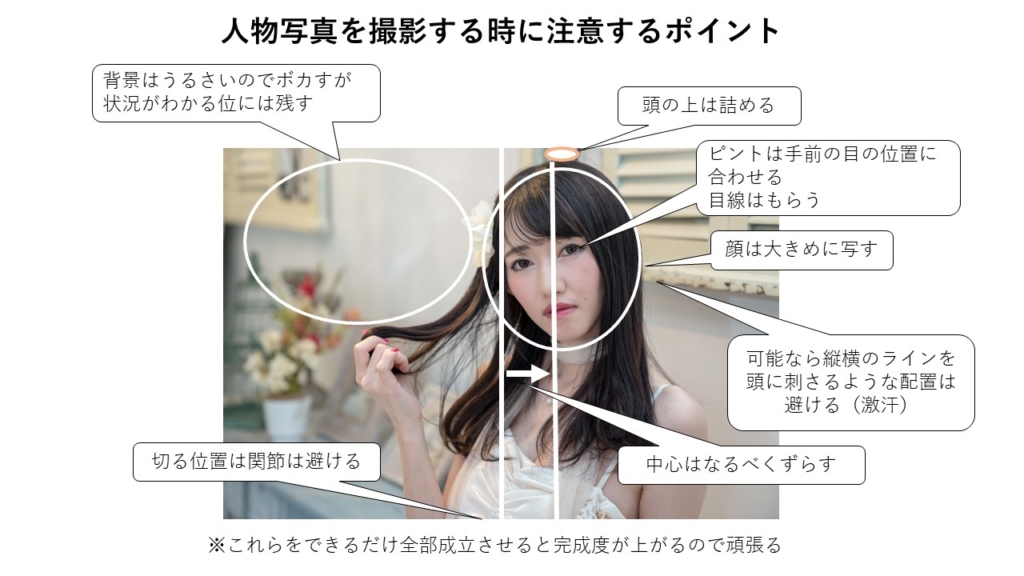







ディスカッション
コメント一覧
まだ、コメントがありません