Lightroomでの顔の補正(光で飛ばす)をする方法の詳しい説明
Lightroomでの現像ある程度顔の明るさを明るくすればPhotoshopでのレタッチというレベルまではほとんど必要がありません。実際にやってみたらどのくらい写真が変わるのかについて、操作を加えながら画面のスクリーンショットを掲載してみます。
Lightroomでの顔の補正(光で飛ばす)をする方法の詳しい説明
AdobeのLightroomというのはそもそも明るさや色などを調整する現像ソフトウェアです。
一方、画像加工という意味では同じくAdobeにPhotoshopやIllustratorなどのソフトウェアがあります。
そのため、肌荒れなどを修正するのにはPhotoshopを使用するのが適切と思い、写真を始めた際には、Photoshopでの肌荒れの補正の方法を練習したりしていました。
ほとんどの写真は現像レベルで問題ない
しかし、その後、Lightroomでの現像の手法について詳しく調べたところ、大抵の写真ではある程度顔の明るさを明るくしてやればレタッチというレベルまではほとんど必要が無いことがわかり、今に至ります。
そんなわけで、写真を撮ったら、とりあえず現像の部分だけでもなんとかしようよという主張を普段から繰り広げております。
https://suusue.com/2018/05/24/post-3900/
とはいいつつも、実際にやってみるのもハードルが高いので、実際にやってみたらどのくらい写真が変わるのかについて、操作を加えながら画面のスクリーンショットを掲載してみます。
Lightroomで顔だけ明るくする手順
実際、どのようにやっているのか、さらにどのような効果が出ているのかについて説明します。
元の写真
まず、元の写真です。
モデルは、あまみつななかさん(@ama_nanaka)の写真です。
この後で拡大してみるとわかりますが、ななかさんはとても若いモデルさんなので、肌荒れの補正の話をするにしても実際のところほとんど問題がありません。
今回使用する写真も無理やり等倍(ドット単位で全部見えるレベル)まで拡大してようやく若干見えるという程度ではあります。
しかし、実際に肌荒れしている写真を使って補正のテストをしてみたりすると、モデルさん御本人に非常に失礼なので、ななかさんの写真で勘弁して下さい。
というわけで、元の写真です。

元の写真を拡大したところ
拡大してみます。
肌荒れというか、若干のそばかすがある位でしょうか。わざわざ拡大してごめんなさい。
実際に本人に会っていても、撮影用にお化粧しているせいもあるでしょうが、気になったことはないので、気のせいレベルなのだとは思います。

肌がきれいになるレベルまで拡大したまま明るくする
上記の写真から、お肌がきれいになる程度まで明るくしてみます。
この写真ではEV+1.0明るくしています。
ちなみに、EVが1変わると明るさは2倍変わります。
+1.0で2倍、-1.0で1/2です。ちなみに、0.5だと平方根なので約1.4倍ほどです。
お化粧で隠せる程度の肌荒れだと大体この位で気にならなくなります。

全体を明るくしたまま拡大を元に戻す
これは、EV+1.0を写真全体に加えているところですので、写真全体を見てみます。
やっぱり、一部は妙に明るい部分が出てきてしまっていますよね。
やっぱり不自然です。

円形フィルタを顔に適用する
というわけで、元の写真に戻って、円形フィルタを施してみます。
Lightroomでいうと、ここの丸いボタンです。
というわけで、実際にやってみるとこんな感じです。
円形フィルタを使用して顔を明るくする
さて、実際に顔を明るくするわけですが、さっき全体をEV+1.0にするとちょっとやりすぎなのと同様、顔だけEV+1.0にするといかにも顔を照らしました風になってしまいます。
ですので、方針としては、写真全体をEV+0.5、さらに顔をEV+0.5してみましょう。
これで、顔自体は元の写真よりEV+1.0になるはずです。
というわけで、顔からEV+0.5だけ明るくします。
明るい部分を抑え、写真全体を明るくする
さらに、全体の明るい部分を抑えます。
具体的には、ハイライト(特に明るい部分の変更パラメータ)を-100まで下げ、白レベル(明るい部分のパラメータ)を-40まで下げます。
これで、かなり全体的に暗くなりましたが、元々暗い部分はほとんど変わっていません。
そして、写真全体の露出量を+0.5だけ上げてみます。

補正が終わった写真の顔の部分を拡大する
元のままだとわかりにくいので拡大してみます。
結論
さて、どうでしょうか。
肌荒れどころか、目の周りの細かいシワ(まあ、そもそも気になるレベルではなかったですが)がさらに見えにくくなっていることがわかりますよね?
実際のところ、大した手間では無いので、この位はやった方が幸せになれるかと思います。
そんなわけで、Lightroomでの現像と顔を円形フィルタでちょいちょいと明るくしただけで変わりますので、みなさんも是非やってみてくださいね。
https://suusue.com/2018/07/04/post-4266/






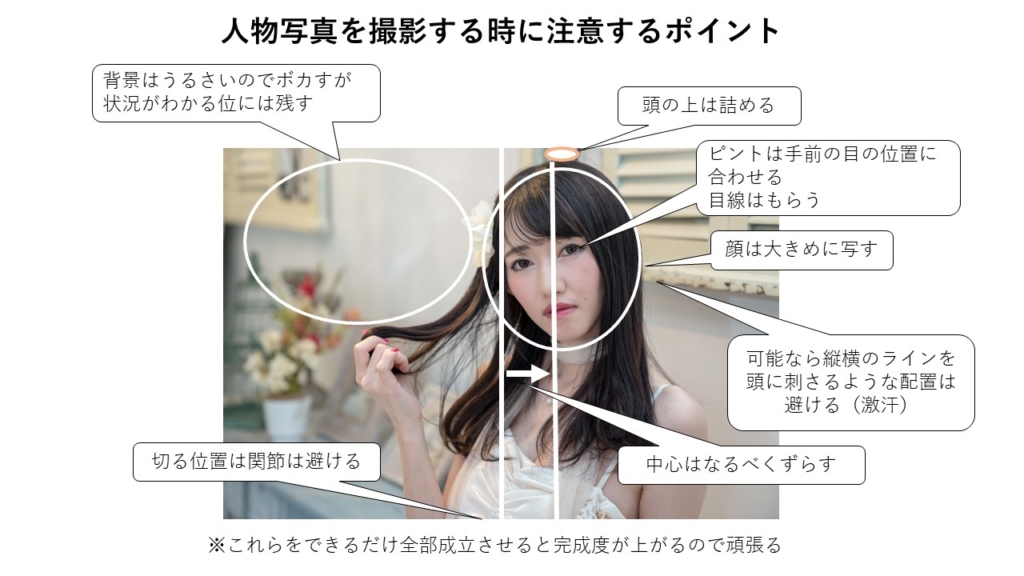







ディスカッション
コメント一覧
まだ、コメントがありません