Lightroomでポートレート写真を現像する時のパラメータの意味と解説
これまで何度かLightroomでポートレート写真の現像方法を説明しましたが、Lightroomで調整する個々のパラメータについて解説します。
Lightroomでポートレート写真を現像する時のパラメータの意味と解説
現像って本当に必要なの?
カメラを趣味にしている知り合いなどと話をしているとカメラのJPEG画像をそのまま使っている人と、そんなのは手抜きで現像しないと話にならないという人がいて、かなりの溝があります。
現像のやり方がわからない人が多い?
個人的に自分は後者の現像はほぼ必須と思っているのですが、JPEG画像をそのまま使っている人に詳しく聞いてみると、RAWの画像は重くて取り扱いが面倒な割にソフトウェアで加工といってもどうやればいいのかわからないし、カメラで出力する写真で困っていないというような答えが返ってくることが多いように思えます。
自分でも以前はよくわからなかった
実際のところ、自分でも入門機の一眼レフカメラを購入した時に、やはりRAW現像するのが当然だよなという程度の知識と思い込みでLightroomを導入したものの、実際のところ、どうやって操作するのかは本を読んでもよくわからなく頭を抱えた覚えがあります。
今回は現像パラメータの説明が中心
これまで、現像方法について何度か説明していますが、操作する個別のパラメータについては説明しておらず、そのまま操作したとしてもすーすーっぽい写真にはなるものの、自分で目指す写真にはならないというような不満を抱えている人もいらっしゃると思いますので、今回は説明してみます。
オリジナルの画像
オリジナルの画像は以下の通りです。
絵に描いたような逆光になっており、窓の外はほぼ白飛びしていて、モデルさんの顔はものすごく暗くなっています。
さらに全体的に夏という感じの色で暑苦しい感じです。
実際のところ、逆光がキツイのでボツにした写真です。

階調の自動補正を加える
階調というのは、明るいところから暗いところまで数値で段階に示された状態です。
簡単に言えば、明るさと暗さの調整を行うのがLightroomの階調のところです。
Lightroomは2018年2月のアップデートで自動補正の改良を行い、かなり精度が上がりました。
ぶっちゃけた話、自動補正だけ行えば普通に使う写真としては十分です。
ですので、とりあえず自動補正を行います。
階調の欄の自動補正を押せば完了です。
明るすぎるところは抑えて、暗いところは明るさを持ち上げているようです。
この写真では、ハイライトが-82と相当に下がっていて、逆にシャドウが+39と上がっていることがわかります。
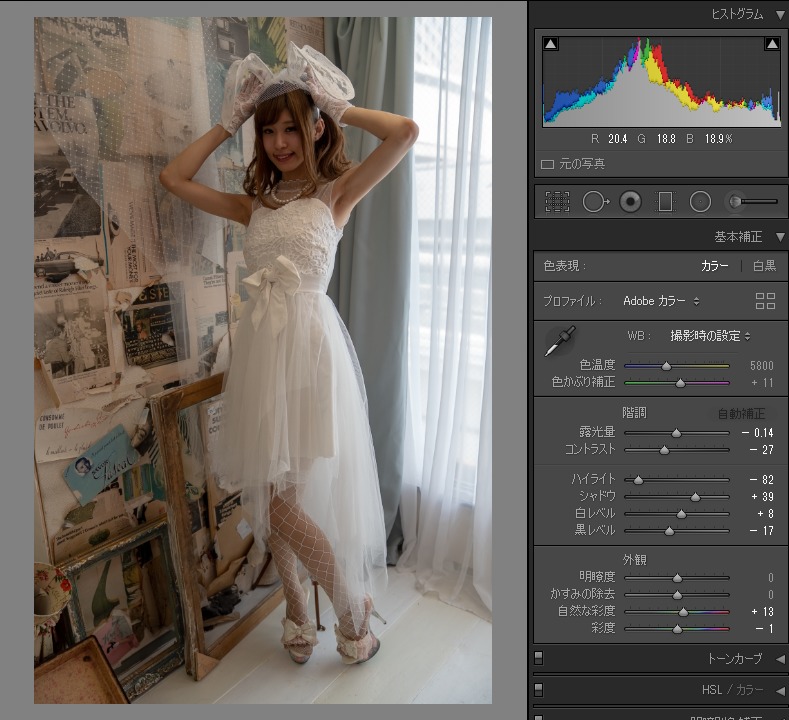
明るさがざっくり調整されたので、色がはっきりわかるようになりました。
夏の太陽光なのでオレンジ色に結構染まっています。
色温度の調整
というわけで、最初に色を調整してみます。
そもそも色温度とは
その前に、色温度の概念について説明します。
色には温かく見える色と冷たく見える色があります。
温かく見えるのは赤やオレンジ、冷たく見えるのは青や水色です。
ちなみに元の色は5800K(ケルビン)です。
色温度を上げてみる
色温度を+1000した6800Kに調整してみます。
さらに色温度が上がって暑苦しい写真になるのがわかるかと思います。
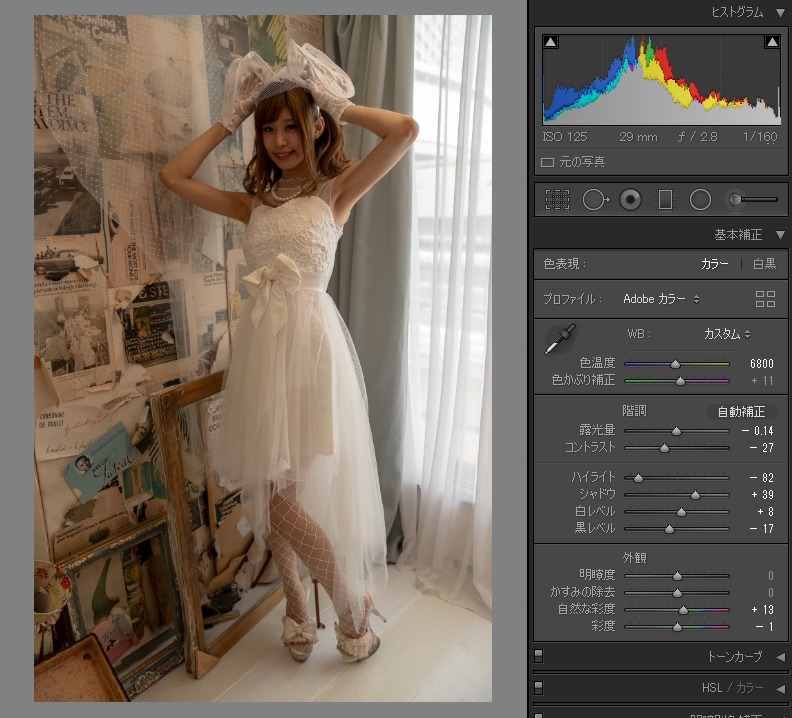
色温度を下げてみる
色温度を-1000して4800Kに調整してみます。
暑苦しい感じが一転してかなり自然な感じになったのがわかるかと思います。

さらに色温度を下げてみる
色温度をさらに下げた-2000して3800Kに調整してみます。
今度は青っぽくなり逆に寒々しい薄暗い色になりました。

これまでで分かるとおり、色温度を変えるとかなり感じが変わります。
それを逆用して、思ったようなイメージが作れることがわかるかと思います。
色温度とホワイトバランス
人間の目は色温度を自動的に調整するようにできていますので、朝昼晩の景色の色はそれほど変わっているようには見えません。
しかし、カメラで写真を撮影する際に、画像センサーで取り込んだ映像をそのまま表示した場合は、太陽光の色が1日のうちでも結構変化していますので、人間が思ったような色に見えないことがあります。
そのため、カメラにも色温度のセンサーが内蔵されており、色温度を調整しています。
ところが、センサーも所詮機会ですので、それでもまだ人間が思ったような色に見えない時があることから手動で色温度を設定することをホワイトバランスを取ると言います。
ホワイトバランスを取ってみる
次にホワイトバランスを取ってみます。
カメラにもオートホワイトバランスという色温度を自動調整するモードがあるのですが、白い部分が白く見える状態がホワイトバランスが取れた状態です。
Lightroomでのホワイトバランスの自動調整
自動調整するやり方は2つあります。
まず、Lightroomの色温度の自動調整をする機能です。
色温度の欄の「WB:」の右側に「撮影時の設定」と表示されたタブがありますので、それを押すとプルダウンメニューが出て、その中に「自動」がありますので、それを選択します。
この写真で自動調整すると6200Kになりました。
カメラのオートホワイトバランスでは5800Kでしたので、さらに色温度が上がっており、これがLightroomの認識した色温度ということになります。

基準となる白色を指定する方法
もう1つは、ホワイトバランスの基準となる部分を指定する方法です。
ホワイトバランスの調整項目の左側にスポイトのマークのボタンがあるのがわかります。
これを押した後に、写真の中で自分で真っ白だと思われる点をクリックして下さい。
それがその点を白として判定した色温度の写真です。
個人的には、指定する場所にもよりますが、Lightroomの自動調整とそれほどは変わらないように感じます。
ホワイトバランスを手動で設定する
というわけで、自動調整はカメラなりLightroomが判断した色になりますが、自分の感性を信じて色温度を設定することにします。
色温度のスライダーをちょっとずつ上下して、もっとも自然な色になるように調整します。
マウスのサムホイールだと1クリックで250Kずつ変更できます。
日本人は黄色人種で、肌の色は白よりは若干色温度が高く見えますので、肌の色に合わせてやや低めの色温度に調整するのがおすすめです。
他にも白い布も汚れたり黄ばんだりするとやや茶色の色温度がやや高い色になっていますので、色温度を低めにすると布や壁なども白くきれいに見えるようになるという追加効果も得られます。
手動で調整した結果、4450Kが丁度いい色温度と判断しました。
イメージによっては自分の感覚で色温度を上げ下げしてみて下さい。

白い部分の明るさ調整
さて、明るさの補正に戻ります。
ハイライトの調整
次に調整するのはハイライトです。
写真の中で明るすぎる部分は、写真のバランスを崩していて、場合によっては明るくなりすぎて真っ白くなっている部分などができてしまっていたりします。
その部分だけ、暗めに調整できればいいと思いませんか?
それがハイライトで、写真の中で特に明るい部分の明るさを調整できます。
性質上、ハイライトをプラス側に調整することは特殊な効果を得たい時以外ありません。
試してみれば、わかりますが、ハイライトを加減の-100まで下げても、明るすぎる部分が若干暗くなる程度です。
というわけで、ハイライトは問答無用で-100に設定します。
そんな極端なことをやってもいいのかと躊躇(ちゅうちょ)される方もいるかも知れませんが、実はAdobeのLightroomのチュートリアル動画でもやっていますので、心配いりません。
白レベルの調整
ハイライトと似ている項目に白レベルという項目があります。
ハイライトは特に明るい部分を調整する項目ですが、白レベルは白っぽい部分全体を調整するスライダーです。
まあ、目一杯下げても真っ暗にはなりませんが、適当に調整して下さい。
個人的には抑えめの-40で調整しています。
この2つのパラメータの調整で、明るすぎる部分はすっかり無くなったかと思います。

部分的な明るさの調整
ここまでで明る過ぎる部分は大体無くなったかと思いますが、この写真だと窓が主張しすぎてうるさいと思いませんか?
これまでのパラメータは、写真全体の明るさを調整するものでしたが、Lightroomには写真の一部を調整するツールがあります。
段階ツールでの調整
まず、線と線で囲んだ部分の明るさを調整する段階ツールを使います。
段階ツールで、窓を線と線の間に設定して、暗くします。
今回は露光量を-1.50に設定します。
Lightroomの露光量は1変わるごとに2倍になりますので、-1.50だと約2.8分の1の明るさになります。
かなり窓の明るさが抑えられてバランスがよくなりました。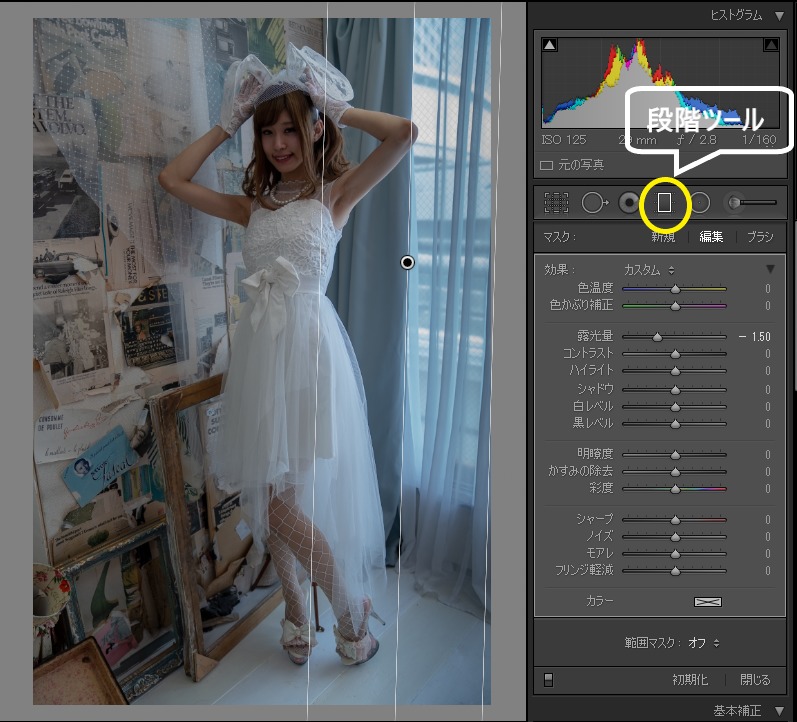
円形フィルターでの調整
次に顔がかなり暗いので、円形フィルターで顔を若干明るくします。
顔が暗めだと、顔の凹凸や肌荒れなどが目立ちやすいので、顔を明るくするのは女性のポートレート写真では常套手段なのですが、あまりに明るくすると不自然なので「若干」というところがポイントです。
円形フィルターは名前のとおり、円形に囲んだ部分の内外の明るさを調整します。
まず、顔を円形フィルターで囲みます。
そうすると、顔以外の部分が若干明るくなったのがわかるかと思います。
今回は顔を明るくしたいのですが、そもそも円形フィルターはカメラで撮影する際に、レンズによっては端の方が暗くなっているのを明るく補正するためにあります。
ですので、顔を明るくしたいので、下の方の反転の欄にチェックを入れて、フィルタの内側を明るくするモードにします。
露出量は+0.50(約1.4倍)に設定します。
顔が暗すぎる場合にはもう少し明るくしてもいいかとは思います。
しかし、あまりに明るく、例えば+1.0以上に設定すると、いかにも顔を照らしましたという感じになりますので、この位がちょうど良いかと思います。

https://suusue.com/2018/08/25/post-4836/
全体の明るさの調整
最後に全体の明るさを調整します。
露出量のスライダーを少しずつ上げて全体を明るくします。
写真の中の明るい部分が目立ちすぎない程度にできる限り上げます。
今回は露出量を+1.76まで上げています。
かなり上げていますね。
明るさの基準がかなり窓の明るさに引きずられて、他の部分が暗く写っているので、かなり露出量を上げることになりました。

まとめ
いかがでしたでしょうか。
ここまで写真が見違えると、自分でも現像をしてみた方がいいのではないかと思った方も多いのではないでしょうか。
もちろん、ライティングやカメラの設定などを完璧にすれば、ここまでの調整は必要ないのはもちろんではあります。
しかし、カメラはもっと手軽に撮れるべきで、撮影時の多少の失敗は現像でカバーしてもいいのではないでしょうか。
実際、フィルム時代でも現像で色や明るさの調整などは色々行われていました。
また、カメラごとにJPEG画像の色やコントラストなどの見え方が異なっていますし、メーカーにもフィルムシミュレーションなどの機能で写真の見え方が変わっています。
しかし、それも単にカメラ内の現像のやり方が異なるというだけの話ですし、ソフトウェアを使った現像を毛嫌いする理由にはならないのではないでしょうか。
みなさんも自分なりの現像方法を研究して美しい写真を仕上げてみて下さい。
https://suusue.com/2018/03/05/post-1339/






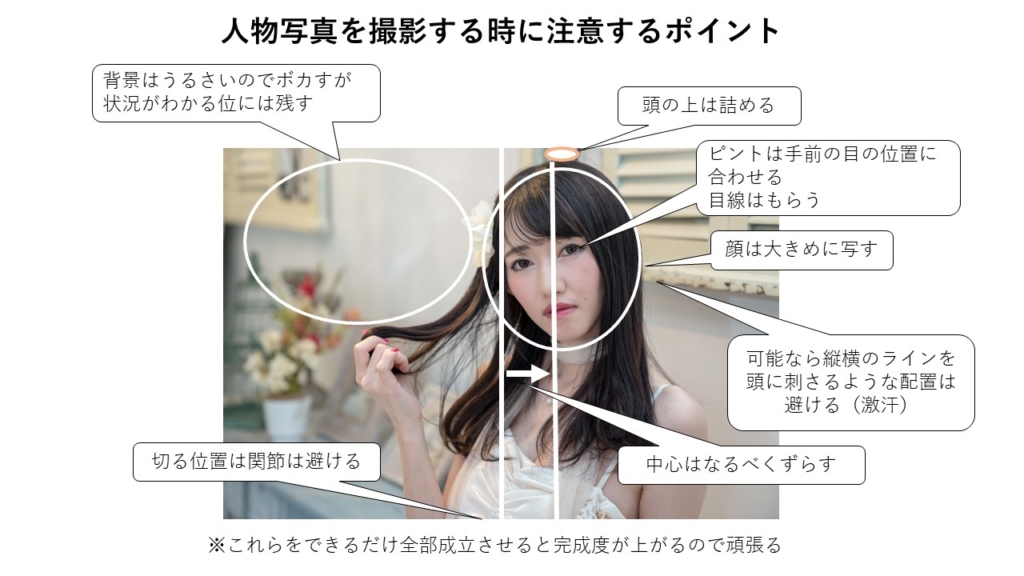








ディスカッション
コメント一覧
まだ、コメントがありません