Lightroomでのポートレート写真の現像方法(超簡単版)
写真のパラメータ設定や撮影方法については色々記事がありますが、現像方法についてはパラメータの説明を含めてあまりよい記事が無いことに気づきましたので、自分でパラメータの意味などを調べて、個人的な備忘録も兼ねて(というほど複雑でもない)現像方法なんぞ書いてみたいと思います。
JPEG撮って出し vs RAW現像
ご存知のとおりデジタル一眼カメラの出力ファイル形式にはJPEGとRAWがあります。
RAWデータ
RAWデータはカメラの画像センサーから取り込んだ画像データをそのままメーカー独自形式で保存したものです。
しかし、例えば写真を撮った時に、画面が真っ白だったり真っ黒だったりみたいな単色だった時などが、わかりやすいですが、実際パソコンで表示するデータ的には「ここからここまで白」「ここからここまで黒」ものだけあれば済むわけですが、RAWデータは、いちいちドット単位で「この点は白、次の点も白、……」などと律儀に指定しているため、データがバカでかくなります。
JPEGデータ
一方、JPEGはその辺割り切って、表示に必要ではないデータはどんどん捨ててデータ量を小さくします。「ここからここまでは○○色、ここからここまでは○○色」みたいにして、データを端折っていった残りを標準的な出力形式にしたものJPEGデータです。
画像編集ソフトなどで「JPEGの圧縮率を上げる」というような操作がありますが、ソフトウェアの内部的には、上記の操作をもうちょっと極端にして、似たような色やパターンの繰り返しを雑に判断してデータを小さくする操作をします。
それじゃ、どっちを使えばいいの?
原理的な少々ややこしい説明をしましたが、それでは結局RAWデータとJPEGデータのどちらを使えばいいのでしょう。
ただ、JPEGデータとして出力したファイルはパソコンで表示した見た目はRAWデータとほぼ同じですので、そのまま使うのであればサイズが小さくて、メーカー間の違いが無いように標準化されたJPEGの方が使い勝手がいいです。
ただ、カメラの性能は年々向上していますが、人間の目は色や明るさを補正する機能がものすごいため、実際に写真で撮影しても色や明るさが記憶とはかなり違ってきます。
現像とは?
カメラがセンサーから読み出したRAWデータはカメラメーカーの独自形式ですので、メーカーごとにフォーマットはバラバラです。
そこからカメラは内蔵の画像処理エンジンで補正した上でJPEGに変換する、いわゆる内部現像を行います。
一般的には、カメラから出力したRAWデータを画像処理ソフトを使って補正処理を施すことを現像といいます。
画像処理ソフトウェアでは、明るすぎるところを暗く、暗すぎるところを明るく、周囲の光が被写体に当たった色で写真の色がずれますので、それも補正できます。
ただし、RAWデータは取り込んだ画像データそのままですが、JPEGは目に見える最低限の情報だけ残している状態ですので、JPEGデータを修正する場合はさらにデータをいじって別なJPEGファイルにすると、さらに情報が減ってバランスが崩れます。
その度合いにもよりますがJPEGデータを修正すると画像がスカスカした感じになりますので、RAWデータの方が修正耐性があるので有利です。
JPEG撮って出しとRAW現像
そもそも撮影時にカメラの色や明るさの調整機能を使えば補正する必要はないわけですが、調整に必要なツールは結構な値段がしますし、使い方も難しいです。
というわけで、解決する手段は大きく分けて、(1)調整機能の高い高級カメラで撮影する、(2)経験的に明るさやシーンなどからカメラを設定して撮影する、(3)カメラから出力したデータを記憶を頼りに現像する、の3つです。
まあ、好きな方で…
カメラ大好きで超詳しい人ならば、高いカメラに少々の調整をほどこして、JPEGデータをそのまま使えば全く問題は無く、これがJPEG撮って出し、といい、実際、わざわざ修正しないで済めば一番いいです。
しかし、高いカメラを買ったり、手動で細かい設定できる人は世の中に限られていますし、場合によっては現像やレタッチなどで味付けをした方がイメージを出しやすいのではないでしょうか。
私はRAW現像派ですが
個人的には、使えるもんを使わないのはアホくさいと思っているので、RAW現像してます。
現像ソフトはAdobe Lightroomを選ぶ
前置きが長くなりましたが、現像するソフトウェアには、カメラに添付されたりメーカーのホームページに無料公開されている純正現像ソフト(キヤノンならDPP)と、アドビが市販しているAdobe Lightroomなどのものがあります。
キヤノンとかニコンみたいなでかいメーカーならば、それなりにいいソフトが純正で用意されているのですが、純正レンズじゃないと補正できなかったり、動作が重かったりします。
一方、Lightroomは、どのメーカーの写真でも補正できて、全部一緒に管理できますので、カメラのメーカーを乗り換えたり、サードパーティ製のレンズを多用する時などは超便利です。
私もキヤノンとソニーとパナソニックのカメラを併用していますのでLightroomを愛用しています。
しかし、新発売のカメラやレンズへの対応は1ヶ月位かかりますので、α7RⅢを発売直後に買った後にしばらく使えませんでした。
アドビ フォトプラン
アドビ社では、Adobe Creative Cloudという画像処理を行うソフトウェア群を用意していて、絵を描いたり加工したりするソフトウェアなどもありますが、写真の加工・管理に使うPhotshopとLightroomだけを含んだフォトプランが用意されています。使用料が月1000円位です。Amazonのセールの時期などは少し安くなるので、そういう時にまとめて使用権を買ってもいいと思います。
ポートレート写真の現像手順
というわけで、ようやくたどり着きましたがLightroomでの現像手順です。
Lightroomを使っている人は多く下のような説明を見て、自分でも購入したけど、使い方がさっぱりわからない、という人は多いと思います。
さらに、色々な設定に自動モードが用意されていますので、それで満足するというのもありかと思いますが、ポートレート限定かつ自己流での補正手順を紹介します。
元写真
まず、元の写真です。
2017年の6月に初めて撮影会に行った時の写真で、カメラはEOS kiss X7というキヤノンのエントリー機をAutoモードで撮影しています。つまり、モデルさんの方向に向けてそのままシャッター押しただけです。
モデルさんは唯菜さんで、今までかなりしょっちゅう撮影会にいって撮影させて貰ってます。無加工の写真載せてごめんなさい。orz
この時は体調が悪くお肌の状態もよろしくないのですが、画像が暗く、色もオレンジがかっていて背景の壁紙やソファーの色なども原色がわかりません。実際、この写真はボツにしてました。
レンズ補正
まず、レンズのプロファイルを使用した補正を行います。大抵のレンズは中心部はゆがみがほとんどないのですが、特に高倍率のズームレンズなどは端の方にいくほどゆがみます。チェックを入れるところが2箇所ありますので、両方チェックします。

ぶっちゃけほとんど変化ありませんので、写真を見て気にならなかったら省略しても構いません。
ホワイトバランス補正
まず、色を補正します。
左上にスポイトのマークがありますので、クリックして、写真の白かグレーの色が違うところをクリックします。
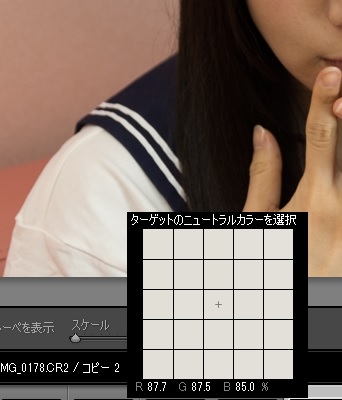
一気にまともな色になりました。
同じシーンならば色温度はほぼ共通に使えます。白やグレーの部分が無い時は、撮影用のグレーカードというツールが売っていますので、1枚並べて撮っておいてそれで色温度を調整すると精度がいいです。補助的なものなので趣味の写真なら安いものでいいと思います。
さらに、手動で色温度を調整します。日本人は黄色人種なのでそのままだと結構黄色みかかった感じになりますが、モデルさんは大抵白っぽい肌色を好みますので、黄色みを抑えるために色温度のスライダーをちょっと下げます。1クリック250で、1クリックか2クリック下げるのがちょうどよく、それ以上は青っぽくなるので戻します。
さらに、ここでは操作していませんが、不自然に白い時は色かぶりをちょっと上げると微妙に赤みが追加されますので、使ってもいいです。

階調自動補正
最新のLightroomは、写真の明るさを補正する機能がかなりよくなっていますので、使わない手はありません。
階調のところの自動補正を押すと自動で補正されます。(そのままやがな)
これで白飛びや黒つぶれはほとんど解消しています。
明るくする
Lightroomの自動補正はポートレート写真に単純に適用した場合、少し暗いと思います。女性の肌は明るめにした方が色々飛ぶので都合が良いですが、あんまり明るくするといじった感がものすごいので、露光量をEV+1.0します。なぜ+1.0かというと個人的経験なので、慣れたらお好みで増やしたり減らしたりして下さい。
全体的に明るくしたので、テカったり、そでの部分が白飛びしたりしています。
髪を自然に黒くする
シャドウは、影になった部分を明るくしたり、さらに暗くしたりする効果です。髪の分け目周辺が潰れて髪の質感がなくなってしまっているので自動補正したものをさらに明るくしているので、テカっています。ので、シャドウで少し下げると髪の質感がよくなります。

白飛び黒つぶれを補正する
ヒストグラムの右上の白い△が表示されている場合白飛びしています。△を押すと写真の白飛びしている部分が赤く表示されます。
逆に左上の白い△が表示されている場合は黒つぶれしています。△を押すと写真の黒つぶれしている部分が青く表示されます。
白飛びを補正する
シャドウと逆に白くテカっている部分の操作はハイライトでします。下げると潰れているディテールが復活します。ハイライトだけでなく全体の白レベルを調整できる白レベルも併せて調整して不自然にならないように調整します。

黒つぶれを補正する
逆に黒い部分は黒レベルとシャドウで調整します。この写真だとほっぺたの横のあたりが潰れていますので、明るくします。

とりあえず完成です
一応とりあえず完成ではありますが、明るさの強弱の間隔を調整するコントラストや下の彩度や自然な彩度を調整すると色の濃淡を強烈に調整できますが、ケバくなりやすいので、ほどほどに。(あんまりいじる必要はなさそうです)
というわけで、Photoshopなどを使わなくてもこのような補正で肌荒れなどもあまり気にならない程度になりますので、現像のやり方に悩んでいる方はお試ししてはいかがでしょうか。
追加記事
操作を手直ししました
肌の色や逆光への補正などを意識して、Lightroomのより簡単な操作で補正ができるようになってきました。
記事を書きましたので、是非ご覧下さい。
現像パラメータの解説記事を書きました
文句は言うなこうやれという感じで記事を書いてしまったのですが、やっぱりそれも納得行かない人もいるかと思い、現像パラメータについての解説を書いてみました。
よろしければ参考にして下さい。
Photoshopでのレタッチ
Photoshopを使ったレタッチ方法について記事を作成しました。
当ブログの宣伝
当ブログでは、自分で撮ったモデル撮影会の写真を紹介している記事と、撮影会用のカメラの選び方や撮影方法などについての記事を紹介しています。
是非見ていって下さい。






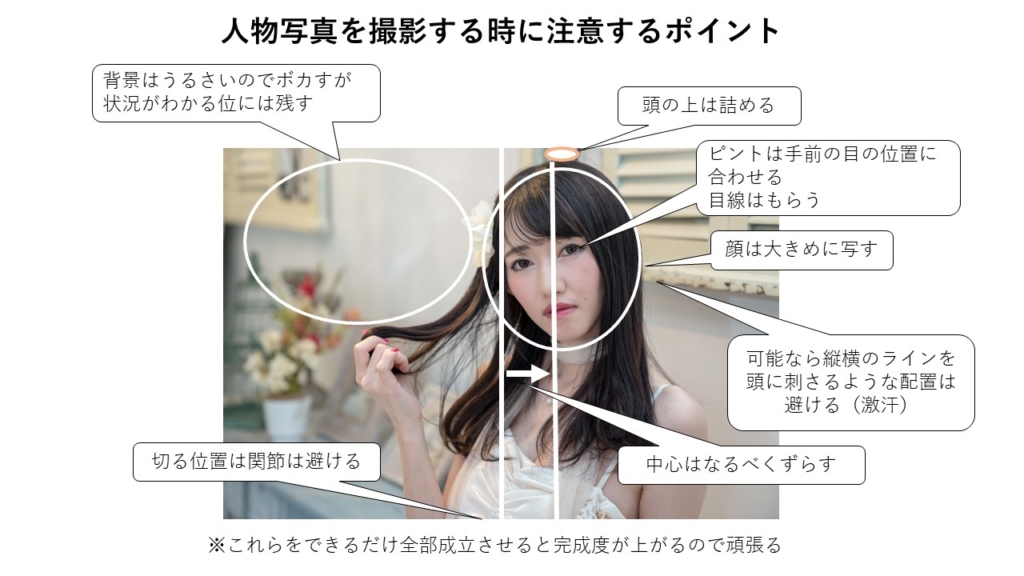
















ディスカッション
コメント一覧
まだ、コメントがありません