EOS kiss Mを初めて買った人が撮影するまでの手順とおすすめ設定
このブログでは、最初にモデル撮影会への参加方法について解説してきましたが、身近なカメラ初心者の方がカメラを買って写真を撮る時に「そもそもカメラの設定や操作をどうしたらいいの?」という質問を受けることが多くなりました。
初心に帰って写真入りの図解で説明したいと思います。
EOS kiss Mを買ったのは2018年10月
EOS kiss Mを買ったのは2018年の10月で、それまで画質と撮影効率を求めてフルサイズのカメラまで買って使っていたのですが、旅行や風景写真などでもっと気軽に撮影をしたいと思い購入しました。
https://suusue.com/2018/10/04/post-5366/
バッテリーを充電する
EOS kiss Mのバッテリーは、LP-E12というバッテリーです。
使ってみた感じでは、フル充電にしてひたすらずっと写真を撮影しても大体2時間位はもちますが、電源をこまめに消したりして節約した使い方ではほぼ丸一日もつ感じです。
EOS kiss Mはカメラ内で充電するような仕組みはありませんので、バッテリー充電器で充電します。
バッテリーが小型ですので、充電器も結構小型です。
接点を合わせてこんな感じに充電器にセットします。
充電器のコンセントの爪を起こしてコンセントに接続します。
LEDのランプが2つついていて、上が充電中のランプでオレンジ色、下が充電完了のランプで緑色です。
充電には2時間ほどかかり、充電が終わるとオレンジ色のランプが消灯して、充電完了のランプが点灯します。
他のメーカーのバッテリー充電器だと、充電完了のランプが点灯してからしばらくすると全て消灯して充電が完全に終わったことがわかるのですが、この充電器はいつまでも緑色のランプが点灯しっぱなしなので、さっさと外しましょう。
EOS kiss MにSDカードとバッテリーを入れる
SDカードとバッテリーはよく使うものなので、可能ならいくつかずつ用意しておいた方がいいです。
一応、SDカードを含めてEOS kiss Mを使う時にあった方がいいものは、下の記事に紹介していますので、必要なら見てみて下さい。
https://suusue.com/2019/03/27/post-7969/
カメラの下にバッテリーとSDカードを入れるスペースのフタがありますので開けます。
中央にスイッチが付いているので、それをスライドさせれば開けられます。
白い部分にSDカードの方向を示す表示がありますので、それにしたがって挿入します。
一番奥まで押し込みます。
次にバッテリーを入れます。
バッテリーも上にCanonと書いてある方向を上にして入れれば大丈夫です。
SDカードと同じく、一番奥まで押し込みます。
フックがカチッとなるところまで入れれば完了です。取り出したい時は、フックを外せばバッテリーが出てきますので、取り出せます。
電源を入れる
いよいよ電源を入れます。
カメラの右上のところにスライド式のスイッチが付いているので、OFFからONにすれば電源が入ります。
ちなみに右肩のモードダイヤルは、Avモードにしてください。他のモードについてはまた別な機会に解説します。
レンズを伸ばす
電源が入ったと思いますが、以下のような表示が出てギョッとします。
EOS kiss Mのレンズキットを購入すると付属している標準レンズEF-M15-45mm F3.5-6.3 IS STMは、未使用状態では持って歩く時に小型に収納するためレンズが鏡筒内に入っていて使えませんので、伸ばしてやる必要があります。
(他のレンズではほぼこの操作は必要ありません)
ロック解除のスイッチがありますので、そのスイッチを押さえて回します。
やさしいモードから標準モードに変更する
単純に撮影するだけであれば、そのままシャッターボタンを押せば普通に撮影できるのですが、やはりせっかく高機能なカメラを使っているので、色々な設定で撮ってみたいと思います。
そんなわけで、メニューをやさしいモードから、詳細な設定がしやすい標準モードにセットします。
最初にMENU(メニュー)ボタンを押します。
そうすると、メニュー表示というメニューが表示されます。
EOS kiss Mのメニュー操作の共通の方式ですが、右下の丸い十字キーを使います。
MENUボタンでメニューを開いて、上下左右ボタンで選んで中央のSETボタンで決定、さらに上下左右ボタンで選んで項目を決定します。
ここではメニュー表示を選んで、標準を選択して決定します。
記録画質を選択する
次は、撮影する画質を選択します。
画質についてはできることならばなるべく高画質で撮影した方が表示するにしろ加工して使うにしろ便利です。
しかし、高画質になるほどファイルサイズが多くなり、メモリーカード内に写真を保存する枚数が少なくなってしまいます。
逆に、スマホなどで表示するのにはそれほど大きな画面で表示するわけではありませんので、限界まで細かい画像で撮影してもそれほど意味はありません。
ただ、ここでは後で写真を現像やレタッチという加工操作を行う前提でセットします。
メニューを開いて、選択画面を一番左のカメラマークの撮影メニューにして一番上の撮影画質のメニューを選択します。
RAWデータとJPEG画像のそれぞれの画質を選択します。
RAWデータは、表示用ではなく加工用の画像データで非常にファイルサイズが大きいです。ただ、写真を加工するたびに画質がどんどん落ちてしまうので、加工を前提にした撮影データがぎっしり詰まった画像データを使います。
RAWデータはカメラメーカーごとに違っていて、そのままではPCやスマホへの表示ができません。
JPEG画像は表示用のデータです。
表示するためだけの最低限のデータが入っていますが、加工しなければそれで十分です。
カメラの中でRAW画像はJPEG画像に変換されて、表示用のデータとして保存されます。
ここでは、RAWデータとJPEG画像の最大を選びます。
RAWデータの選択は、シャッターボタンの周りのギザギザの付いたダイヤルを回します。
カメラを右手で持ったまま、ダイヤルに人差し指をかけて押したり引いたりすれば回せます。
一方、JPEG画像は左右ボタンで選べます。
RAWと扇形のLを選びます。
スマホで使うだけならば、RAWデータは不要なので-を、JPEG画像は少し小さめの扇形のMがいいでしょう。
SDカードを初期化する
SDカードは新品かと思いますので、そのまま使用できるはずですが、場合によっては使い回しのカードなのでなんだかよくわからないデータが入っているかもしれません。
ここは練習を兼ねてSDカードの中身をクリアしてみます。多分ないとは思いますが不良品だとしたらそれでわかります。
SDカードの中身が一杯になった時に全部消去したい時は初期化すればクリアできます。
メニューを左右で選んでスパナマークの1番のカード初期化を選びます。
以下のような確認画面が出ますので、初期化してよければ初期化します。
初期化して消えたデータはもう元には戻せませんので注意して下さい。
モニター表示を選択する
背面モニターにはファインダの画面にいくつかの情報が表示されているが、モードによってはやたらとゴチャゴチャ表示されているもののよくわからないのでシンプルな画面で使いたいという人もいるかもしれません。
しかし、撮影での設定は色々変更することができるため、すぐ確認できるように画面に表示する設定にしておいた方が便利です。
表示モードは、カメラのINFOボタンを押すたびに変更されますが、おすすめは下の写真の右上のものです。
グラフのようなものが表示される画面もありますが、あまり使わない割に邪魔なのでそれは無いものにします。
ちなみに、画面に表示されている主な情報は、以下の通りです。
(また別途説明記事を作成予定です)
ピントを合わせて撮影する
これで準備ができました。いよいよ撮影してみましょう。
ファインダーを覗いて見ると撮りたいものが見えます。
以下の写真は、カメラ2台分のレンズキャップがテーブルに載っています。
シャッターボタンをいきなり押さずにじわじわじわっと押していくと、手応えのあるところに引っかかります。
まだ、その先までは押さないで下さい。手前のキャップのところに緑の枠がいくつか表示されています。
この緑の枠がピントの合っている位置で、このシャッター半押しが一眼カメラでピントを固定する操作です。
緑の枠の物体が撮影したい場合は、そのままカメラを動かさないようにシャッターを下まで押して下さい。
カメラを動かさないようにというのは、シャッター半押しの位置でピントが固定されているので、そのままカメラを動かすとピントがずれてしまうのです。
しかし、実は奥のキャップの方を撮影したいということがあるかもしれません。
基本的にはAF操作をすると基本的に一番手前の物体のところにピントが合うようになっていますので、普通にシャッター半押しをすると手前のキャップにピントが合ってしまいます。
そのような時は、背面モニターの撮影したい物体を指で押してしまいましょう。
指を離すと、押した位置の奥のキャップの方に白い枠が表示されています。
これで奥のキャップにロックされました。もし、ロックを解除したければ、右上の右から2番めの戻る矢印を押せば解除されます。
このままシャッターを半押しすると、ロックされている奥のキャップに緑の枠が表示されます。
これで、好きな位置にピントを合わせた写真が撮影できます。
https://suusue.com/2018/03/16/post-2257/
撮影画像の確認時間
もう1つ設定しておいた方がいい設定が、撮影画像の確認時間です。
シャッターを押すと、撮影した写真がしばらく背面モニターに表示されます。
その表示が終わるまで次の写真が撮れないわけなのですが、実際はEOS kiss Mはかなり高性能なカメラなのでもっと連続でバンバン写真が撮れます。
つまり、撮影画像の確認をやめてしまえば、シャッターを切ったらすぐ次の写真が撮れます。
もし、画面の確認が必要ならすぐ再生できますし。
どんどん写真を撮った方が上手くなりますし、シャッターチャンスを逃す心配もありません。
というわけで、メニューの撮影画像の確認時間からオフにするのがおすすめです。
ちなみに、撮影した写真の再生ボタンは以下のボタンです。
参考記事
https://suusue.com/2018/11/16/eos_kiss_m/






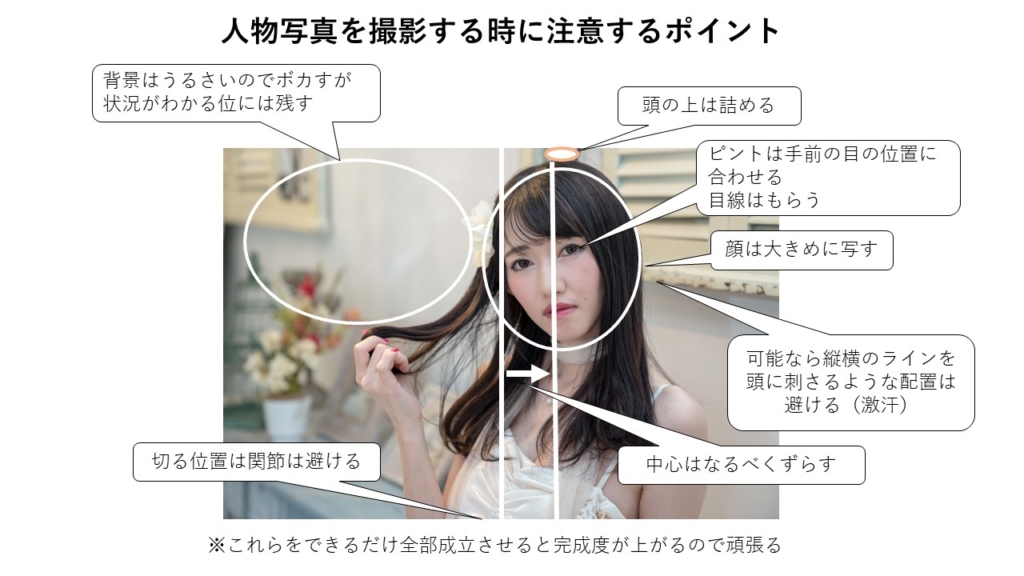








ディスカッション
コメント一覧
まだ、コメントがありません